Step 1: Add a Database¶
Database audit supports databases built on ECS, BMS, and RDS on the console. After applying for a database audit instance, you need to add the database to be audited to the instance.
Prerequisites¶
You have applied for a database audit instance and the Status is Running.
Adding a Database¶
Log in to the management console.
Select a region, click
 , and choose Security > Database Security Service. The Dashboard page is displayed.
, and choose Security > Database Security Service. The Dashboard page is displayed.In the navigation tree on the left, choose Databases.
In the Instance drop-down list, select the instance whose database is to be added.
Click Add Database.
In the dialog box displayed, set the database information. In the dialog box displayed, set the database information, as shown in Figure 1. For details about related parameters, see Table 1.
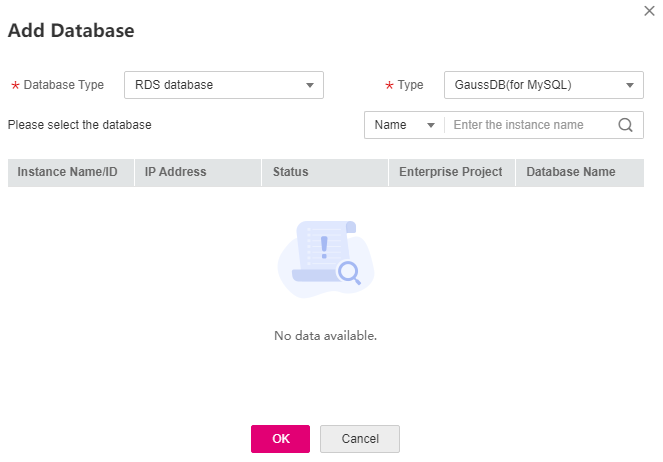
Figure 1 Add Database dialog box¶
Table 1 Parameters¶ Parameter
Description
Example
Database Type
Supported database type. You can select RDS.
RDS database
Database Type
Supported database type. You can select GaussDB(for MySQL).
You do not need to install an agent on the database.
GaussDB(for MySQL)
Click OK. Then a database in the Disabled state has been added to the database list. See Figure 2. You do not need to manually install an agent.

Figure 2 Successfully adding a database¶
Note
After adding the database, confirm that the database information is correct. If the database information is incorrect, locate the target database and click Delete in the Operation column, and add the database again.